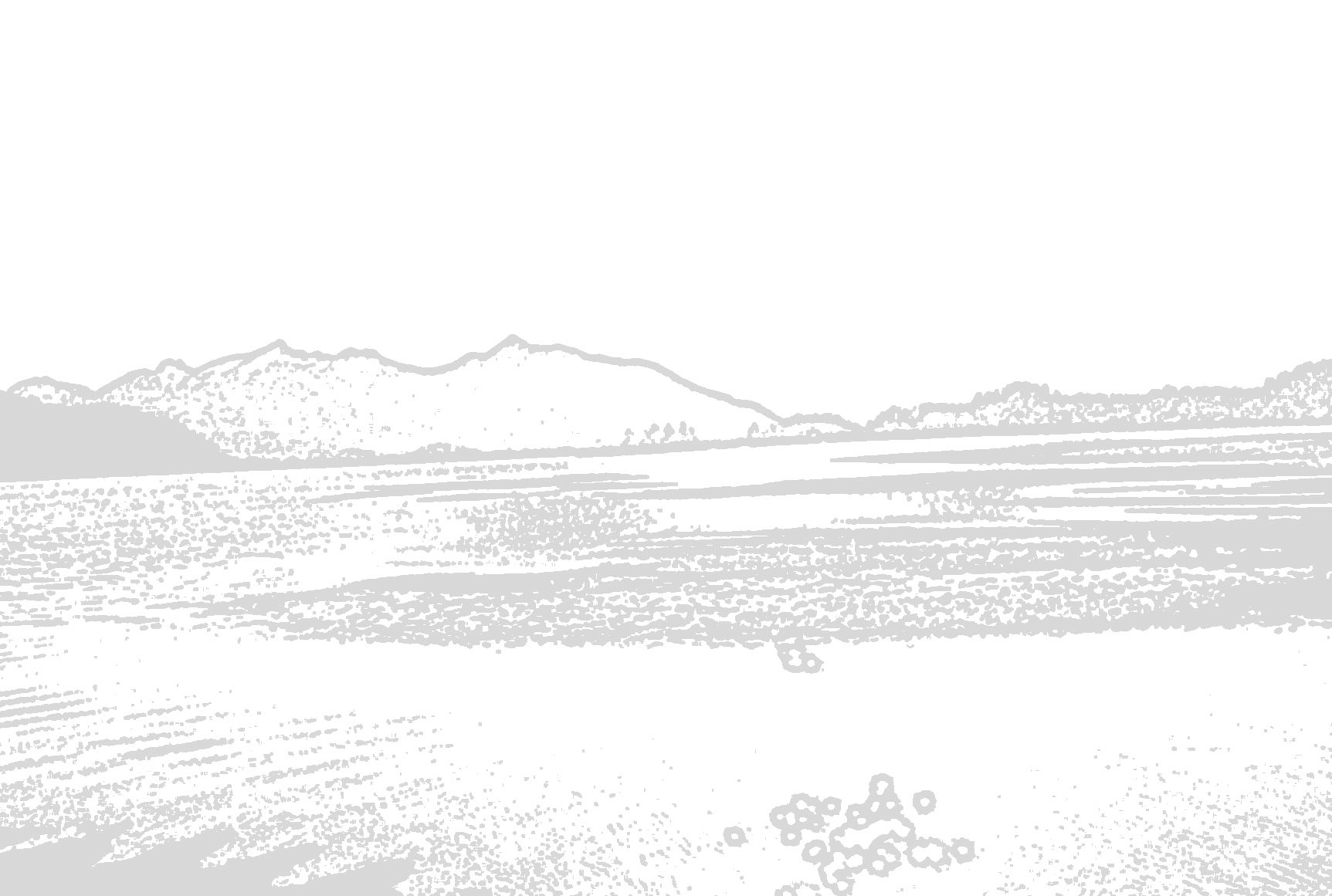
WEB BROWSER SAFETY
If you are currently in an unsafe situation, please use the following information to stay safe while accessing support online.
If you bookmark this or any other site about domestic violence (DV), your abuser can find out that you have been getting information on domestic violence. If you can, do private browsing or clear your history from your web browser. You may want to access this site from somewhere other than home.
See instructions below for eliminating traces of internet browsing when accessing DV resources when you are using the search engines Chrome, Firefox, Safari, or Explorer.
CHROME
If you don’t want Google Chrome to save a record of what you visit and download, you can browse the web in incognito mode. An incognito window looks different from a regular window. The top of an incognito window is gray or blue, depending on your computer or device.
You can delete some or all your browsing history from Google Chrome. If you're signed in to Chrome on multiple computers or devices, deleting your browsing history will take effect on all other devices. Your History page shows the websites you've visited on Chrome in the last 90 days. It doesn’t store pages from secure websites, those you've visited in incognito mode, or those you've already deleted from your browsing history.
Cookies are files created by websites you've visited that store browsing information, such as your site preferences or profile information. You have control when it comes to cookie permissions in Google Chrome. All cookies are allowed by default, but you can adjust this setting. If cookies have been set or blocked on the page you’re viewing, an icon appears at the end of the address bar.
FIREFOX
As you browse the web, Firefox remembers lots of information for you - like the sites you've visited. There may be times, however, when you don't want people with access to your computer to see this information, such as when shopping for a present. Private Browsing allows you to browse the Internet without saving any information about which sites and pages you’ve visited.
As you browse the web, Firefox helpfully remembers lots of information for you – sites you've visited, files you've downloaded and more. All of this information is called your history. However, if you are using a public computer or share a computer with someone, you may not want others to see these kinds of things. This explains what information is stored in your Firefox history and gives you step-by-step ways to clear all or part of it.
Cookies are stored on your computer by websites you visit and contain information such as site preferences or login status. This describes how to delete cookies in Firefox and how to block websites from storing site preferences or login status in Firefox.
Do Not Track is a step toward putting you in control of the way your information is collected and used online. Do Not Track is a feature in Firefox that allows you to let a website know you would like to opt-out of third-party tracking for purposes including behavioral advertising. It does this by transmitting a Do Not Track HTTP header every time your data is requested from the Web.
SAFARI
When you browse the web, Safari stores information about the websites you visit. If you’ve turned on password saving in AutoFill preferences, Safari also stores any user names and passwords you enter. If you browse the web on a Mac that’s also used by other people, they can view your browsing behavior by reading the history list or the list of stored passwords. To prevent others from gaining access to this information, use Private Browsing.
Safari keeps track of webpages you have viewed in the history list. This list lets you return quickly to those pages, but you may want to clear it to maintain privacy.
Websites often store cookies on your hard drive. Cookies help websites identify you when you return so the site can provide services for you and show information that might be of interest to you. Important: Changing your cookie preferences or removing cookies in Safari may change or remove them in other applications, including Dashboard.
Some third parties keep track of your browsing activities when they serve you content, which enables them to tailor what they present to you. Safari can ask sites, particularly third parties (including advertisers), not to track you.
EXPLORER
InPrivate Browsing prevents Internet Explorer from storing data about your browsing session. This helps prevent anyone else who might be using your computer from seeing where you visited and what you looked at on the web. When you start InPrivate Browsing, Internet Explorer opens a new window. The protection that InPrivate Browsing provides is only in effect during the time that you use that window. You can open as many tabs as you want in that window, and they will all be protected by InPrivate Browsing.
Your browsing history is the information that Internet Explorer remembers and stores on a PC as your browse the web. This includes info you've entered into forms, passwords, and sites you've visited, and it helps make your browsing experience better. If you're using a shared or public PC, you might not want to Internet Explorer to remember your browsing data.
Cookies are small files that websites put on your PC to store information about you and your preferences. Cookies can make your browsing experience better by letting sites remember your preferences or letting you avoid signing in each time you visit certain sites. However, some cookies might put your privacy at risk by tracking sites that you visit.
Tracking Protection helps prevent your browsing info being sent to third-party content providers on sites you visit by blocking content from those providers. This helps keep your browsing activity more private. To turn on Tracking Protection, you need to install a Tracking Protection List. Think of a Tracking Protection Lists as a “do not call” list. Internet Explorer blocks any third–party content from sites on the list, and limits the info that those third–party sites can collect about you.

